WindowsとMacで利用するマウスを1つにまとめ、共有しながら作業環境をコンパクト化してカジュアルに仕事をしていきたいですよね。マウスは意外とお気に入りがあったり、逆にこだわりなく取り敢えずキーボードとセットでと考えている方も多いと思います。
この記事では、WindowsとMacを併用しながら両方で作業を行うために「MX ANYWHERE 3 コンパクト ワイヤレス パフォーマンス マウス」を購入してほぼ1年が経過し、結果として非常に使いやすく購入して正解だったので、その使用感やどのようにWindowsとMacとで兼用しているかなど、できる限り分かりやすくポイントを絞って紹介します。
logicool ANYWHERE 3 って?
言わずと知れたパソコン機器を扱っているグローバル企業のlogicoolが、クリエイティブやプログラマーなどの方向けにこだわって作ったMasterシリーズの1つになります。
その中でもこの「ANYWHERE 3」はプロ志向も良しですが、プロや専門職の方のみならず一般の方や初心者の方が利用しても「いい感じ」になると思います。ただ、マウスにしてはお高い商品なので躊躇すると思いますが、別記事でも書きました二刀流用のキーボード同様、Win/Macで共有を目指すためにはオススメなマウスの1つです。
ANYWHERE 3 の特長と主な仕様

マウスにしては冒険するようなお値段ですが、それに見合う働きをしてくれています。キーボード同様、無料でついてくるモノと比べるのが失礼な感じで、箱から開けてマウスを握った時の最初の印象は格別。しっとりと手に馴染、触りごごちの良いモノでした。
「ANYWHERE 3」は高級マウスだけに普通以上の機能は間違いなく備わっている安心レベルのマウスだと思います。なのでスペック詳細は省略して、なによりも「ANYWHERE 3」の心地よさとWindowsとMacとで兼用した際の使用感をクローズアップして紹介したいと思います。
次にWindowsとMacのマルチPC環境下でどのように共有しているのか、またその設定や状況など含めてどのように対応しているかなどを紹介します。
ANYWHERE 3 の使用感
Win/Mac兼用には関係ないところですが、なんといってもこのホワイトと流線型の流れる形が何より格好いいです。それと側面のシリコンだと思うのですが触りごごちが良いです。1年間程フルで利用しましたが、汚れはほとんど気にならないかと思います。

1 MAGSPEEDホイール
高速スクロールといわれてもイメージがつかないかもしれませんが、指でクリッと早めに回すとあっという間にページの上下移動ができとても便利です。
このスピードというか操作時の強弱は専用アプリ「Logi Options+」で調整できます。スクロール方式は 「ラチェットモード」 と 「フリースピンモード」 の2種類がありますので、後半の「WindowsとMacで共有する際の設定使用状況」で詳細を説明します。
2 モードシフトボタン
押下で「ラチェットモード」と「フリースピンモード」を手動で切り替えることができます。ただ一度も利用していないです。他のショートカットに割り当てるか否かを検討中です。
3 サイドボタンの2つ
フォーカスされているアプリにより機能が分かれます。ブラウザーであればヒストリーバックへフォーワード、別のアプリではページの左右や上下など。こちらも専用アプリ「Logi Options+」で設定ができるようです。ただ、今のところ何も調整していないというか、デフォルトのママ。親指で操作する感じになるのですが、若干ボタン位置が悪いかも。この操作をするのであれば、左手ショートカットの方が早いかもしれない。
4 USB-C充電

充電はUSB-Cの口が付いており急速充電が効いているので、あっという間にそれなりに充電されます。そろそろかなぁと思いましたら、お昼食べる時にでも差し込んでおけば良いレベルで、フル充電して1ヶ月以上は持ちます。月初、月末など何か決まった日に専用アプリ「Logi Options+」で確認する程度で問題はないと思います。
- ⚪︎⚪︎日間持ちますと書いてはあるけれど、すぐに充電がなくなったら面倒だなぁと思いましたが、そんなことはなかったです。
- 付属品でUSB-C/USB-Aの長さ1mコードが付いてます。
5 Bluetooth接続状態ランプ

BluetoothでPC3台まで接続でき、別途「USBレシーバー」というUSB接続のレシーバーが付いています。購入初期時点ではWindowsとMacとの兼用時にBluetooth接続だけでは安定しなかったのでレシーバーが必要な時もありましたが、今は順調にBluetooth接続のみで兼用ができています。
6 Bluetooth接続切り替え
接続したいPCを手動で切り替える際は、白いボタンを押下でPC1−2−3と順に切り替わります。もちろん以下で紹介しているFLOWを利用すれば自動で切り替わります。
7 マウス読み取り精度
マウスの読み取り精度は、ガラス面のテーブルなどでも追従してくれるので場所を選ばずに利用できるマウスですね。
8 電源スイッチ
電源のON/OFFスイッチはありますが、OFFに切り替えた記憶はないです。
9 マウスのサイズ感
マウスの大きさが小さいのではと感じるかもしれないですね。デザイン的に格好いいのですが、流線型のために上部の弧を描くカーブが少し緩いため少し小さく感じるかもしれません。
大きさに関してはマウスの持ち次第なところもありますので、手のひらの前半部分で持つ感覚の人であればすごくフィットすると思います。ただ、マウスをしっかり握る系の方だと物足りない感が出てしまうかもです。
logi MX ANYWHERE 3 のクリックは静穏化はされていないので、金額の割にこの音かと思われるかもしれませんね。作業してるときはクリック感と音が逆に分かりやすいので問題はないのですが、テレビ会議中にはクリック音が入ってしまうかもですね。
開封の儀(一応)

ちなみに箱はこんな感じででした。

開けるとこんな感じで入っています。触るのがもったいないくらい綺麗な白です。
WindowsとMacで共有する際の設定使用状況
Logi Options+というアプリをPCにインストールが必要です。先にPCと「ANYWHERE 3」をペアリングしていますとアプリをインストールしたときにマウスを認識しますので、そのままFLOW機能の設定をすることでWindowsとMacを行き来できるようになります。「なんのこちゃい」と思いますが設定は至って簡単ですので、以下参照ください。
Logi Options+のインストールからFlowの設定
事前の設定/準備として、WindowsとMacが同じネットワーク内に存在している必要があります。つまり、同じローカルIP内で通信ができる状態が必要になります。ルーター等でセグメント分けやローカルIPを分けて接続制限などした場合、もしかしたら、いや多分うまくいかないと思いますのでご注意ください。流れは以下の5つ程になり、詳細は以降をご確認ください。
- logicoolのサイトからWin用、Mac用のLogi Options+アプリをダウンロードしてそれぞれのPCにインストールします。
- PCでLogi Options+にログインします。
- Logi Options+でマウスに対して細かな設定をするのは後回し。
- まずはFLOWという機能設定に入ります。
- Win/Mac両方ともログインしていても設定を行うのはどちらか一方なはずですが、Mac側で行うといまいちでしたので、Macもログインはしていても、Win側で設定した方が良いかもしれません。
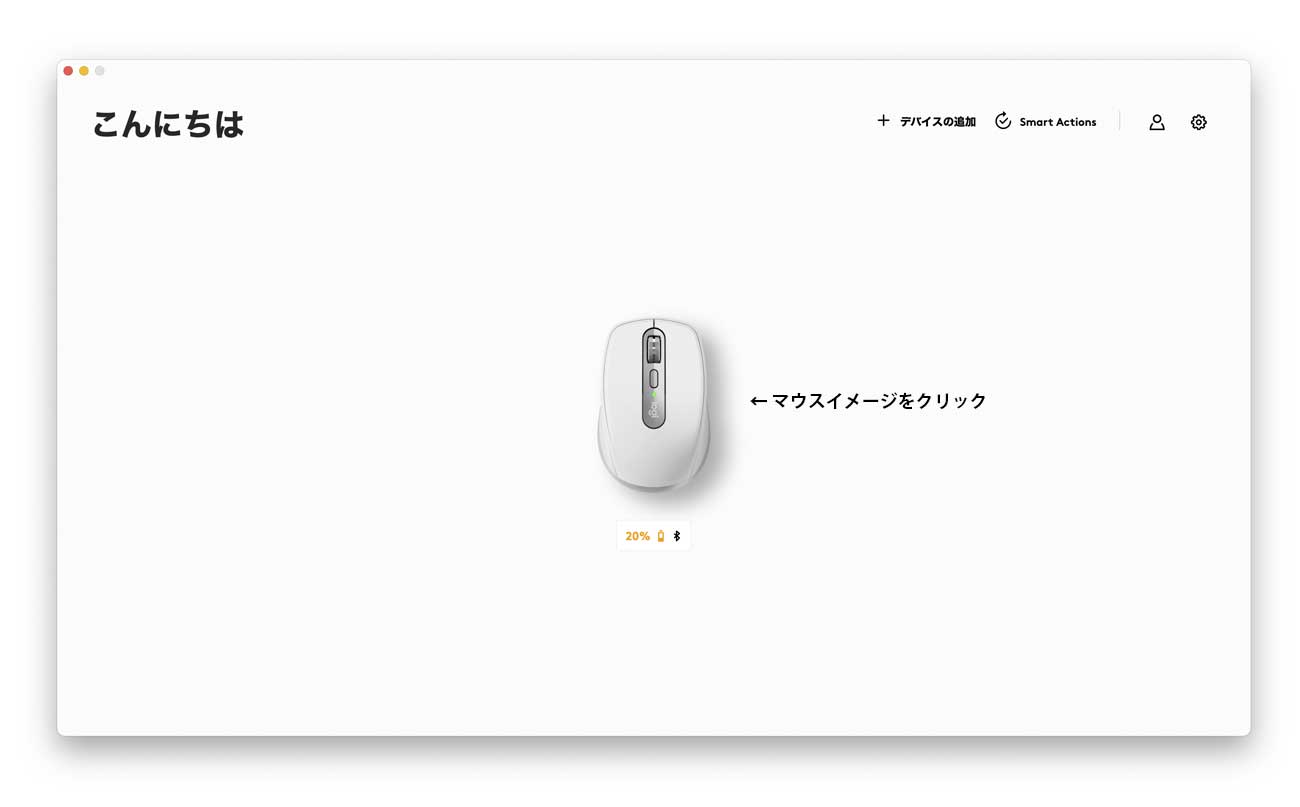
ログインが成功すると、認識されたマウスのイメージ画像が表示されます。
マウスイメージ画像をクリックして、マウスの詳細設定画面に入りましょう。
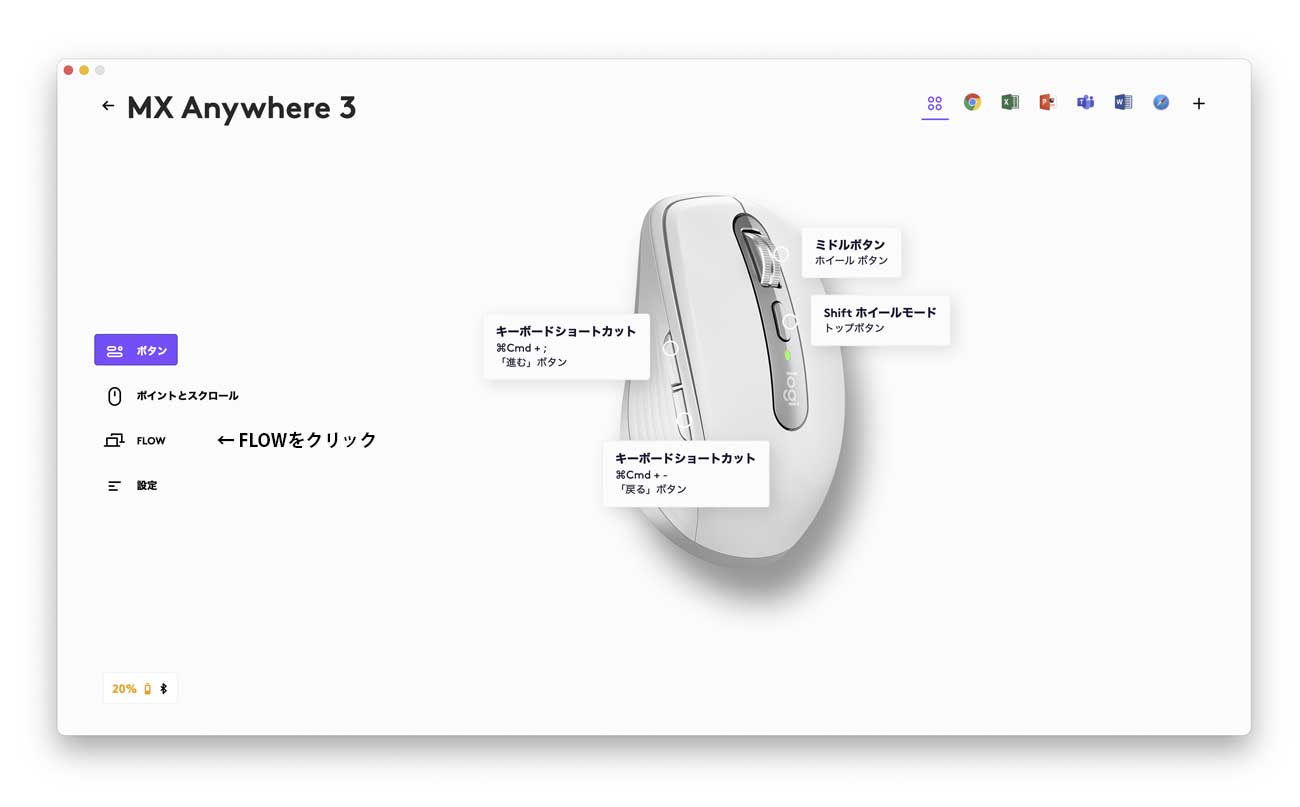
左側ナビの「FLOW」をクリック。
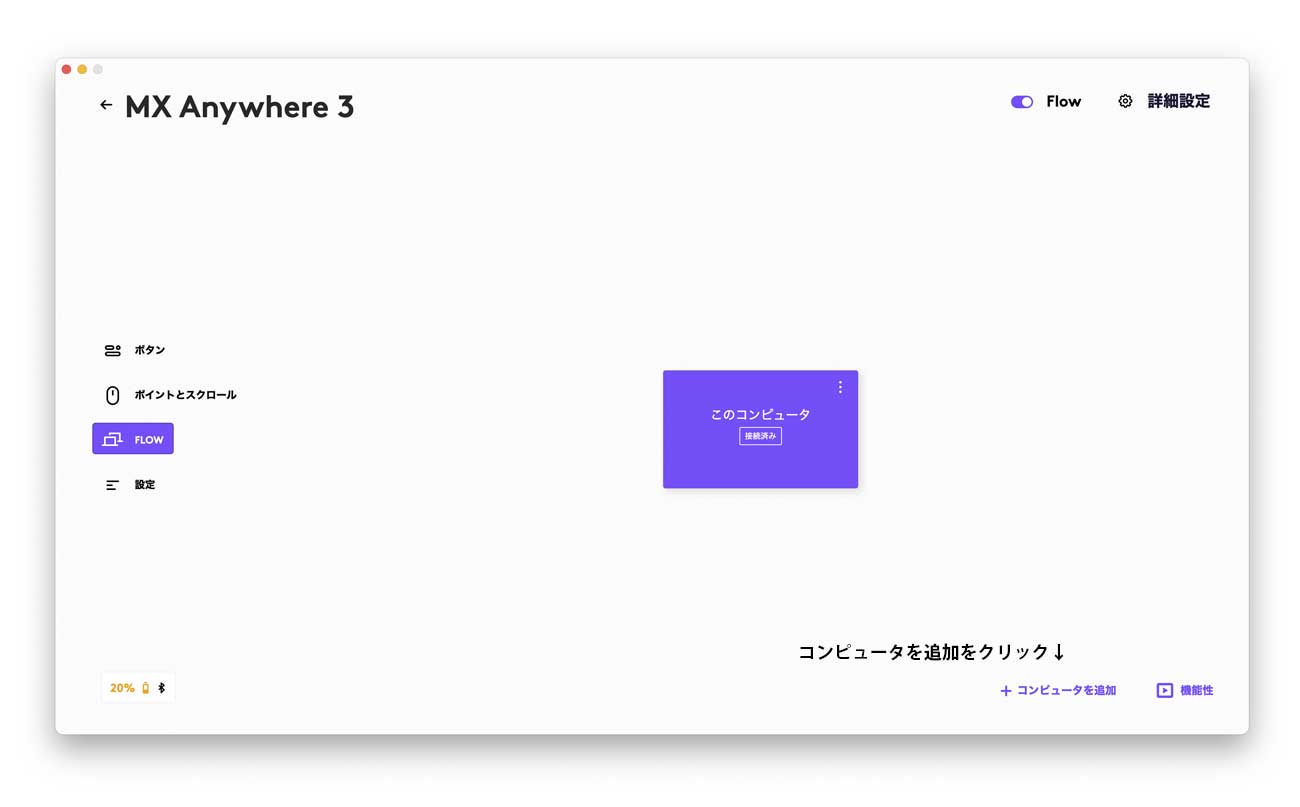
画面下部の「コンピューターを追加」クリック
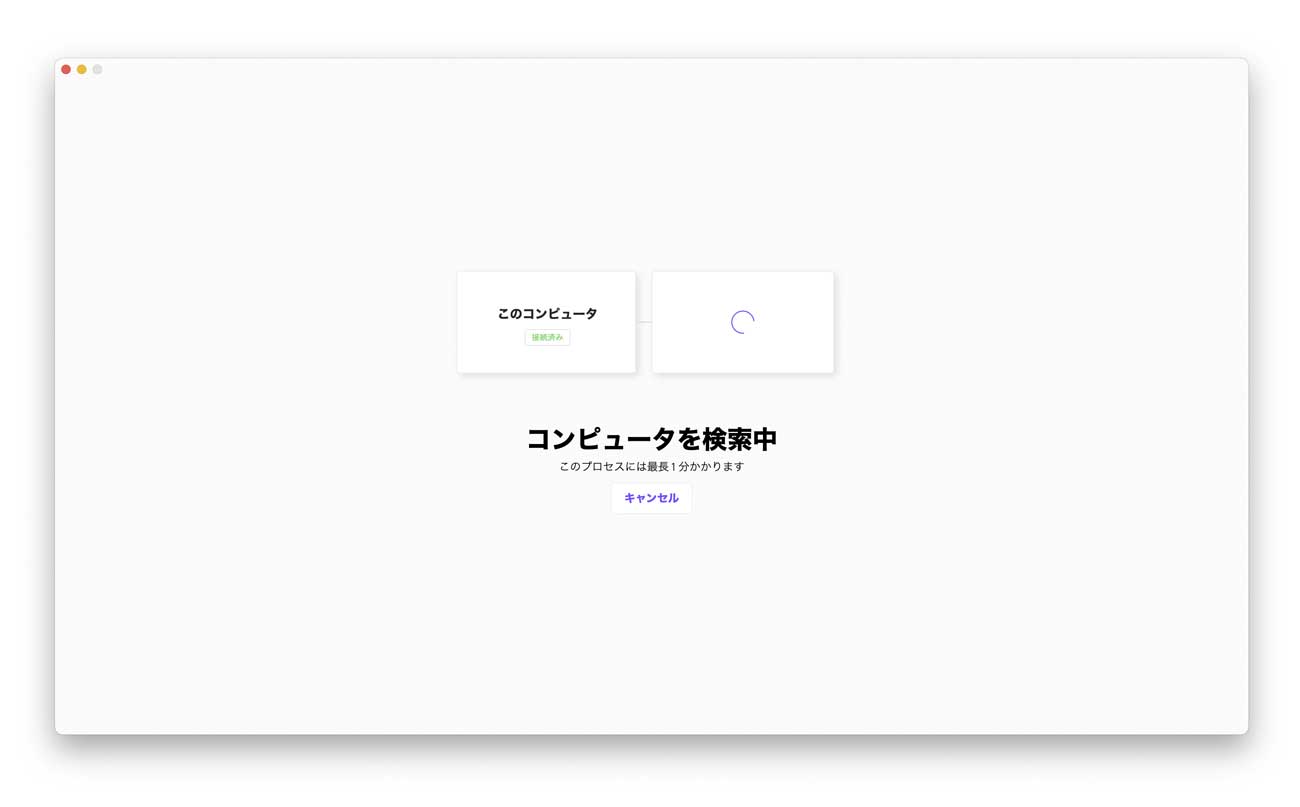
ここでしばらく待ってみてください。
少し時間がかかることもありますので反応が出るまで待ちましょう。
もしエラー表示で繋がらない場合、ネットワークかPC側で何か接続制限をしていないか確認してみましょう。アンチウィルスソフトを入れている際にはアテンションが出る場合もありますので、その画面に従って調整してみてください。
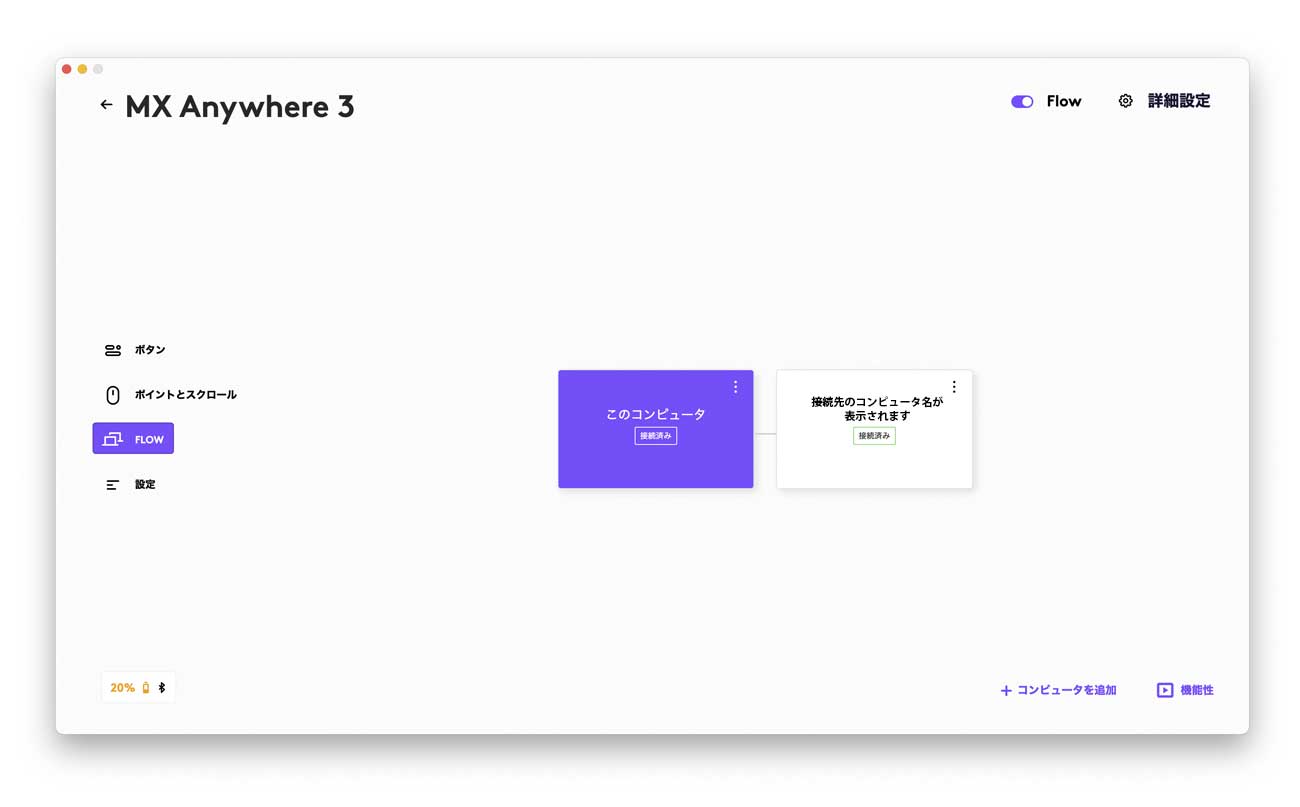
接続済みと表示が出れば成功です。マウスをモニター画面の端っこに持っていきWin/Mac間を行き来してみてください。滑らかさは少々欠けますが、移動できるか確認ください。右左移動を変更したい時は、画面上のPCをドラッグして右左を入れ替えることもできます。
さらに外付けモニター利用(2画面)でも機能し、Windows、Macの各ノートPCの画面の他に、外付けモニターをWin/Macで切り替えながら利用している時にも有効です。
例えば、「Mac」=「外部モニター」=「Win」のような構成で且つ、外部モニターをWinでは左側、Macでは右側で切り替えながら利用していて機能しています。
FLOWがあればWin/Mac間でファイルの移動が可能
(画像)コピーアンドペースト
さらに便利な機能が、Win/Mac間でファイルの移動ができるということです。これはドラッグアンドドロップではなく、コピーアンドペーストで持っていきます。今まで、ファイルサーバーやメールなどを駆使しながらやっていたことがコピペできてしまいます。
Logi Options+はWin/Macでそれぞれ調整が可能
(画像)Mac側画面とWin側画面
Mac側の画面
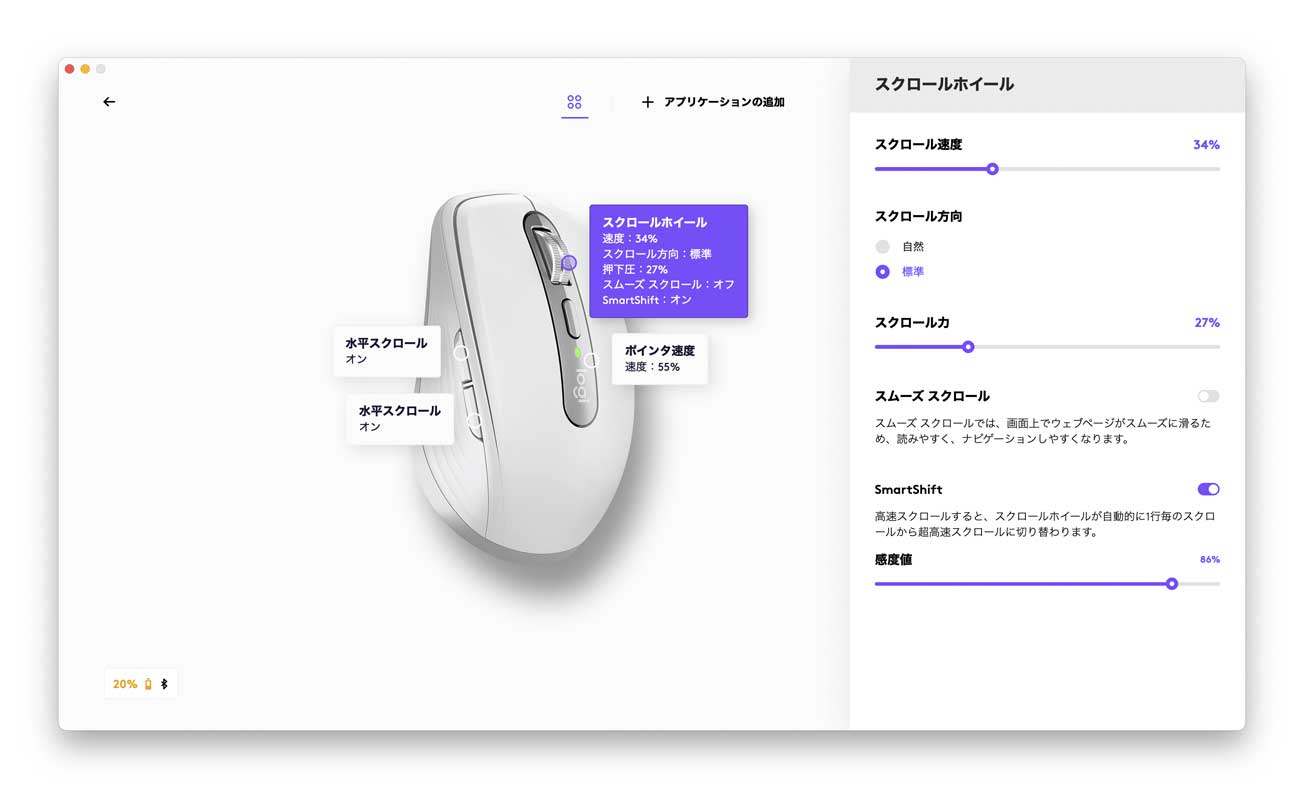
Win側の画面
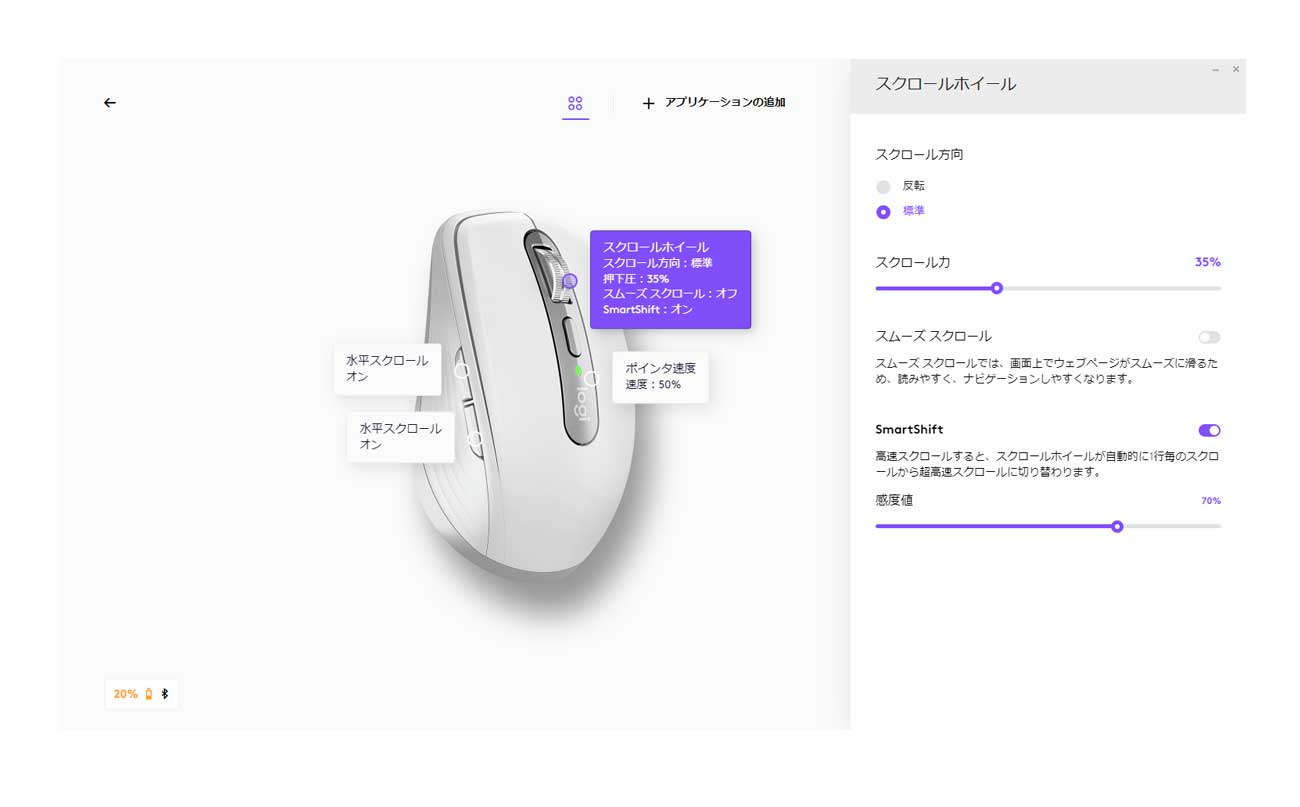
このLogi Options+は、Win側設定、Mac側設定と個々に設定できます。つまり、ラチェットのスピードや感触の強弱をWin/Mac別々に管理できますので助かります。
えっWin/Macで同じ設定でも良いだろうと思われると思いますが、このスクロールの速さや感触の強弱などは、Win/Mac別々に設定したところ微妙に差が出ました。それぞれのPCの値を感覚で設定してみると面白いです。
お気づきかと思いますが、WindowsとMacの共有を成し遂げるためにはマウスのみでだけではなく、Options+というアプリのFLOWという機能が必要になり、対応しているlogicoolのマウスは決まっているようです。
Win/Macの共有マウスとキーボードは「セット」or「バラ」か
もちろん同じ会社でマウスもキーボードもありかなぁとは思いましたが、マウス or キーボードの切替によって両方がいっぺんに変わった方が便利なようで不便なシーンの方が多いと感じたため、マウスは「MX ANYWHERE 3 コンパクト ワイヤレス パフォーマンス マウス」、キーボードは「REALFORCE R3 KEYBOARD Mac 配列 / R3HG21」を利用して各々で独立した形式で兼用&共有を行なっています。さらに、外部モニターやスピーカー&マイクも独立した形にしています。

最初は全てをまとめたいと考えましたが、作業している時ってWindowsとMacを行き来する時が意外と多くあったり、作業中にマウスとキーボードが一緒に切り替わって欲しくない状況もあったので、確実に非連動になるように分けています。
もちろん利用目的や状況により異なると思います。ちなみに私の状況としては、Mac側でメイン作業だという時はキーボードをもちろんMacの方に合わせて、たまにWin側へマウスで情報を取りに行くとか、もしくはマウス操作で完結する作業しながらノート側のキーボードで少し操作など行い、Win側でガッツリ作業となったらキーボードをWin側に切り替え、それでもダメとなったら外部モニターも切り替えてWin作業モードにしています。また、その逆もあります。
WindowsとMacの2台持ちしながら機器類を共有する際、自分はどのような状況下の作業が多いかによって違いが出てくると思います。ご自身の目的や作業状況を判断しながらマウスやキーボードを選定し、セットで揃えた方が良いのか、バラにした方が良いのかを改めて検討してみるのも良いですね。
まとめ
いかがでしたでしょうか?「Windows」「Mac」の二刀流で兼用しながら共有するマウスとして、「ANYWHERE 3」はオススメのひとつです。もちろんWin/Mac間で利用となると、マウス選択と併せてLogi Options+のFLOW機能が利用できるか否かになります。こちらの機能を利用できるマウスは他にもございますので、logicoolサイト等で最新情報を確認してみてください。
では、本記事が皆様のマウス選びの参考になりますこと願っております!



